Grant Required Permissions
ISVapp needs certain permissions in your Partner Business Organization (PBO) to function properly. Follow these steps to ensure that all permissions have been granted.
Table of contents
Identify the user that you used to connect your Partner Business Organization (PBO)
Open ISVapp or the ISVapp Dashboard via the Salesforce App Launcher. In ISVapp, head to our Setup Section via the Setup button on the top right. Click on the Onboarding Wizard tile, followed by the Connect PBO step on the left.
Locate the respective username below the authenticated Partner Business Organization (PBO). The user listed here will require the permissions covered in this guide:
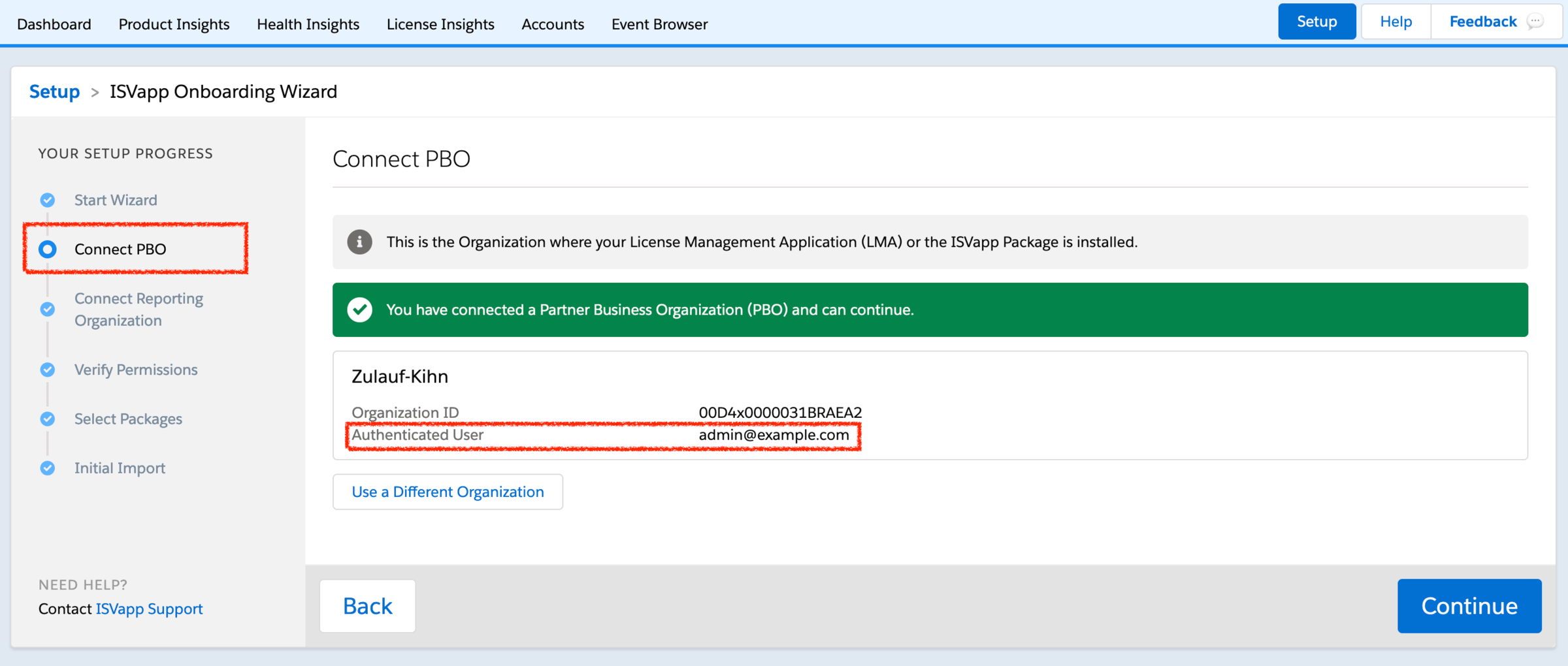
In case that the authenticated user is wrong or out of date, please first reauthenticate you Partner Business Organization (PBO) by following the guide How can I reauthenticate my Partner Business Organization (PBO)
Run our in-app permission check
Open ISVapp or the ISVapp Dashbaord via the Salesforce App Launcher. In ISVapp, head to our Setup Section via the Setup button on the top right. Click on the Onboarding Wizard tile, followed by the Verify Permissions step on the left:
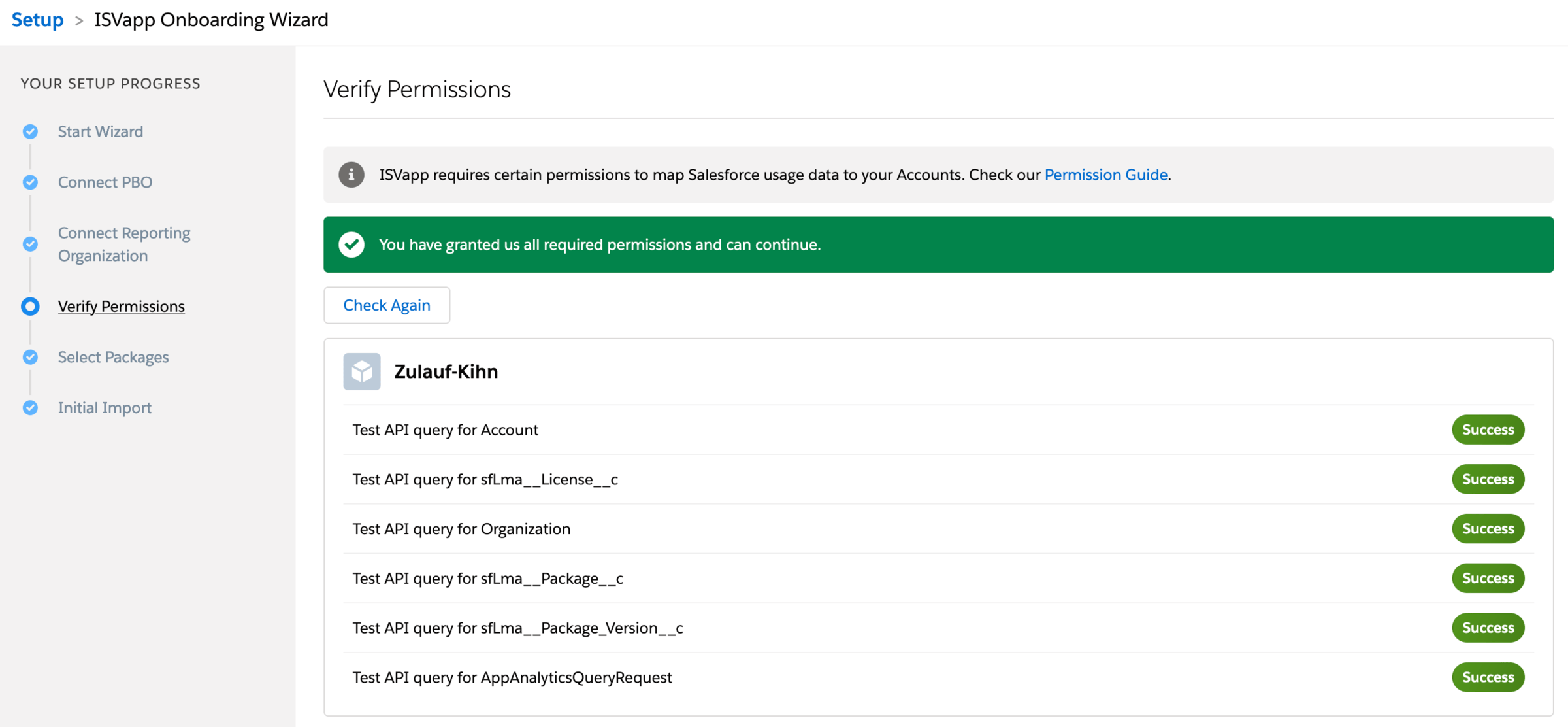
In case of any errors, follow the next steps to grant any necessary permissions. You can come back to this page any time and rerun the permission check via the Check Again button on the top left.
Assign our ISVapp permission set
You can grant a user the required custom object permissions by assigning our packaged permission set. Head to Setup - Users and click on the User that you used to connect your Partner Business Organization (PBO) with. Scroll down to the Permission Set Assignments section and click Edit Assignments:
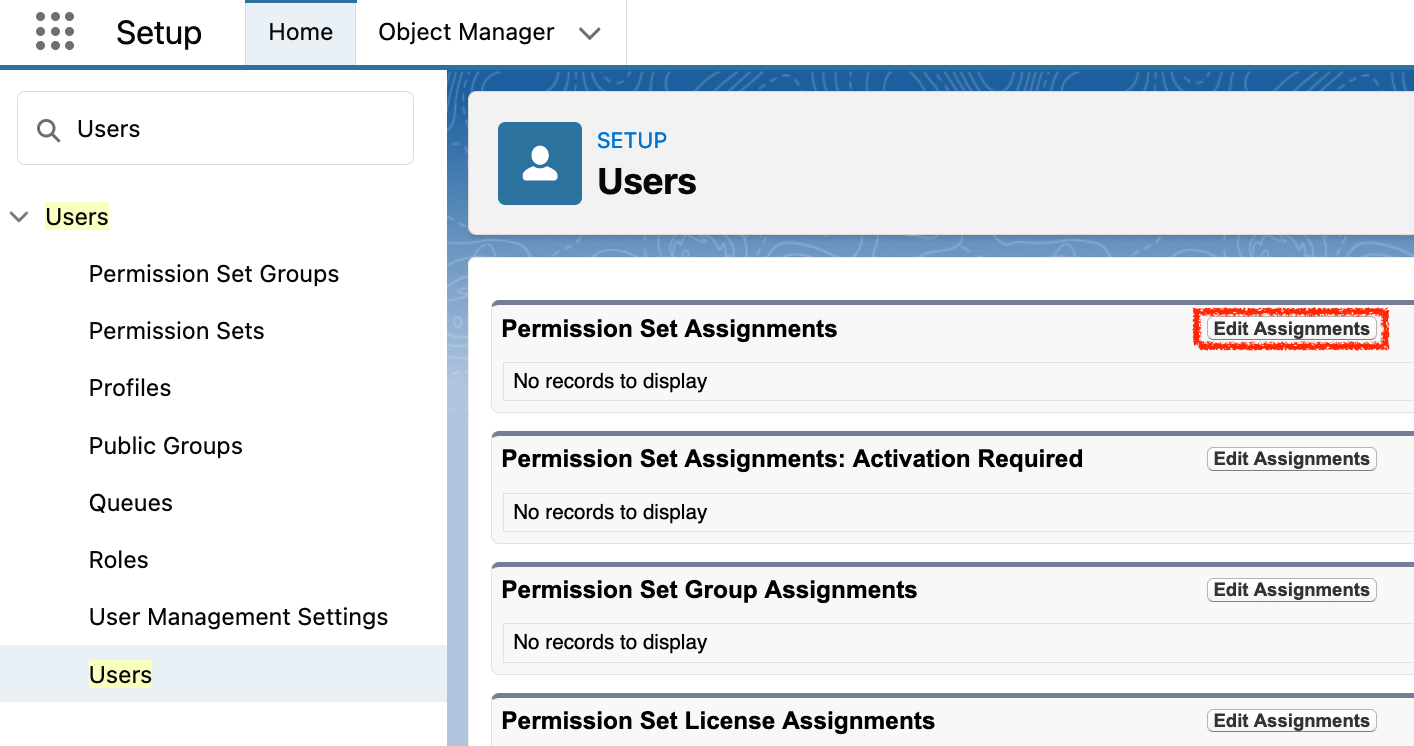
In the following dialog, locate the permission set called "ISVapp" in the list on the left. Click on it to select it, then add it via the Add button. Click Save to assign the permission set.
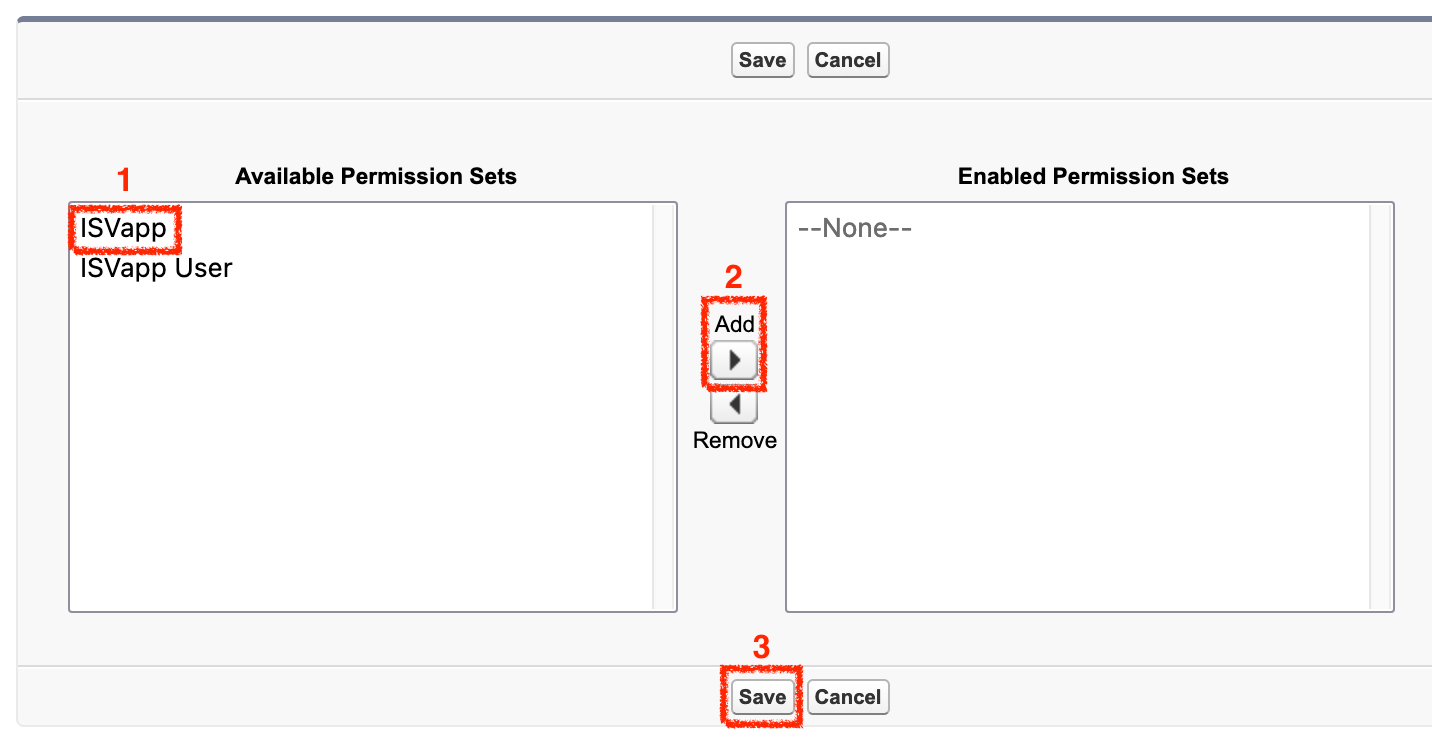
The permission set will grant access to the following custom objects:
Object Name | Object Permissions | Field Permissions |
|---|---|---|
License | Read, View All | Read all fields |
License History | Read, View All | Read all fields |
Package | Read, View All | Read all fields |
Package Version | Read, View All | Read all fields |
Grant Standard Object permissions
Head to Setup - Users and click on the User that you used to connect your Partner Business Organization (PBO) with.
You can grant this user the necessary permissions by adjusting the profile related to the user. Click on the profile name shown in the Profile field.
Click on Object Settings and locate the objects listed in the list below. Click on the respective object, then click Edit and check the necessary object and field level permissions. Click save to apply the changes
Object Name | Object Permissions | Field Permissions |
|---|---|---|
Account | Read, Edit, View All | Read ID, IsDeleted, CreatedById, CreatedDate, LastModifiedById, LastModifiedDate, Name, OwnerId |
AppAnalyticsQueryRequest | Read, Create, View All |
Grant System and Session permissions
Head to Setup - Users and click on the User that you used to connect your Partner Business Organization (PBO) with.
You can grant this user the necessary permissions by adjusting the profile related to the user. Click on the profile name shown in the Profile field.
Click on System Permissions, then click edit and check the permissions listed below. Click save to apply the changes.
API Enabled
View Setup and Configuration
Click on Session Settings, then click edit and check the permissions listed below. Click save to apply the changes.
Session Security Level Required at Login: "None"